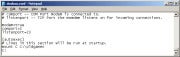If you want to make your classic games run on a modern PC, you'll have to become familiar with DOSBox, a fully configurable DOS PC emulator that is absolutely necessary for getting most pre-Windows XP games up and running.
The first step is to download a copy of DOSBox that will run on your machine. Head over to the DOSBox download page and pick up a copy for your operating system of choice. For the purposes of this guide, we’ll assume that you’re running Windows and must download the Windows-compatible DOSBox version 0.74.
Install DOSBox anywhere you please, and then set up a specific folder for all your old DOS games with a short name that’s easy to remember, like C:\DOSGAMES. Create a separate folder in the DOSGAMES directory for each game you want to play, but be sure to keep all filenames as short as possible. In the days of DOS, all files had to conform to an 8.3 naming strategy (eight characters before the period, three characters after), so for simplicity’s sake keep all your filenames at eight characters or less if you’ll be running them within DOSBox.
Install DOSBox anywhere you please, and then set up a specific folder for all your old DOS games with a short name that’s easy to remember, like C:\DOSGAMES. Create a separate folder in the DOSGAMES directory for each game you want to play, but be sure to keep all filenames as short as possible. In the days of DOS, all files had to conform to an 8.3 naming strategy (eight characters before the period, three characters after), so for simplicity’s sake keep all your filenames at eight characters or less if you’ll be running them within DOSBox.
Since DOSBox emulates a self-contained version of DOS on your desktop, you need to fool it into thinking that your DOS game folder (C:\DOSGAMES) is really your root C:\ drive. To do that, you have to mount the DOSGAMES folder as a virtual hard drive. Double-click the DOSBox executable in your Start menu, and when you see a black box with a Z:\ prompt, type the following command: mount c c:\dosgames. That tells DOSBox to treat the C:\DOSGAMES folder as the root C:\ drive.
To get to your new C:\ drive (or any drive, for that matter), simply type c: at the Z:\ prompt. This action will put you in the C:\ drive (which is actually C:\DOSGAMES), and from there you can navigate to any of your game directories by typing cd followed by the folder name. CD stands for “change directory,” and you can use it to navigate to any directory on your hard drive. For example, if you have a copy of Duke Nukem 3D on your hard drive in the folder C:\DOSGAMES\DUKE3D, you can play the game by typing cd duke3d to move to the folder and then typing the name of the executable (in this case, duke3d) to run the game.
To get to your new C:\ drive (or any drive, for that matter), simply type c: at the Z:\ prompt. This action will put you in the C:\ drive (which is actually C:\DOSGAMES), and from there you can navigate to any of your game directories by typing cd followed by the folder name. CD stands for “change directory,” and you can use it to navigate to any directory on your hard drive. For example, if you have a copy of Duke Nukem 3D on your hard drive in the folder C:\DOSGAMES\DUKE3D, you can play the game by typing cd duke3d to move to the folder and then typing the name of the executable (in this case, duke3d) to run the game.
You'll have to remount the proper directory every time you start DOSBox, which can become a pain if you’re just running the same programs over and over again. Here’s a shortcut: Open up the dosbox.conf file in your DOSBox directory, scroll down to the [autoexec] section, and add the following lines of code:
mount c c:\dosgames
c:
c:
That way, DOSBox will default to your game folder every time you start it up.
Enjoy your classic games all over again, and stay tuned for more DOSBox tips and tricks.